ADFIRWMC - 1. Windows Remote Administration for Incident Responders
Without a system administration background, many incident responders struggle with basic tasks like remotely starting and stopping processes on target machines. Inversely, Incident Responders with sysadmin experience are often faster and more effective. The more familiar you are with native Windows commands, the faster your can operate.
While this course cannot hope to supplant the experience gained by years at your average help desk, I will try to highlight some of the more helpful techniques that get me from A to B.
Topics
- Windows Management Instrumentation
- Microsoft Management Console
- PsExec
WMI
One of the most practical skills you can have as a Windows Admin is an understanding of WMI. Windows Management Instrumentation (WMI) is the infrastructure for management data and operations on Windows-based operating systems.
WMI Terminology
The four big vocabulary terms we are going to use for the section are:
- Namespaces: A hierarchical structure of WMI objects used to organize Classes
- Classes: A WMI Object that contains fun stuff like Properties and Methods
- Property: Information that can be retrieved.
- Method: Actions that can be taken.
For a much better explanation, I recommend: https://www.darkoperator.com/blog/2013/1/31/introduction-to-wmi-basics-with-powershell-part-1-what-it-is.html
WMI Example
To get a list of all processes running on a workstation that match a certain name with process IDs, you could use something like this:
SELECT processid,name FROM Win32_Process where name='powershell.exe'
| Term | Value |
|---|---|
| Namespace | Isn’t defined so the default (root\CIMV2) is assumed |
| Class | Win32_Process |
| Properties | processid and name |
| Methods | Not used because we are just listing process info |
WQL
WMI Query Language (WQL) is a bastardized version of SQL used to administer WMI. WQL is a deep dark rabbit hole of COM objects that I refuse to try to document but the main statements you need to know are SELECT, FROM, and WHERE.
“WQL looks neat but where do I use it?” Great question! WMI is accessible in a variety of flavors on modern Windows systems. You can leverage WQL with these handy native Windows solutions:
PowerShell
$query = "SELECT processid,name FROM Win32_Process where name='powershell.exe'"
Get-WmiObject -query $query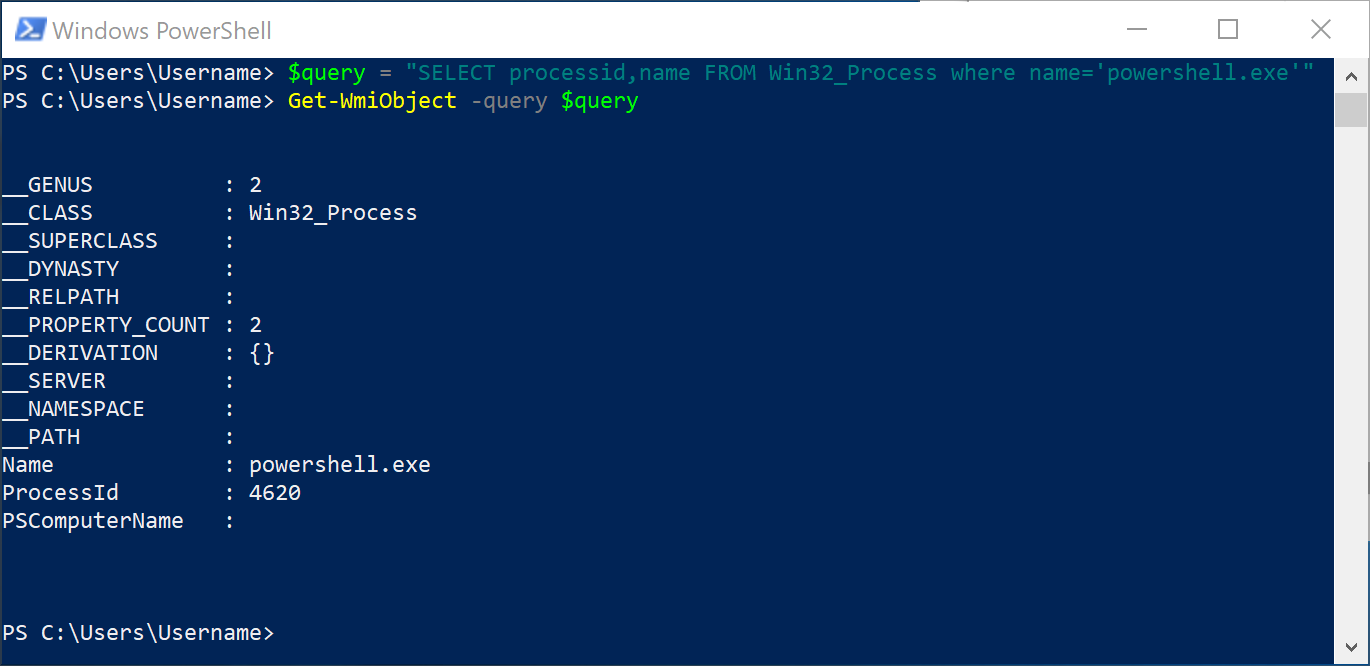 Reference: https://blogs.technet.microsoft.com/heyscriptingguy/2012/07/10/three-easy-ways-to-use-powershell-and-wql-to-get-wmi-data/
Reference: https://blogs.technet.microsoft.com/heyscriptingguy/2012/07/10/three-easy-ways-to-use-powershell-and-wql-to-get-wmi-data/
WMIC
The WMI command-line (WMIC) utility provides a command-line interface for WMI. WMIC is one of my favorite command line applications because it condenses a lot of the
wmic /node:computername process where (name = "cmd.exe") get processid,name
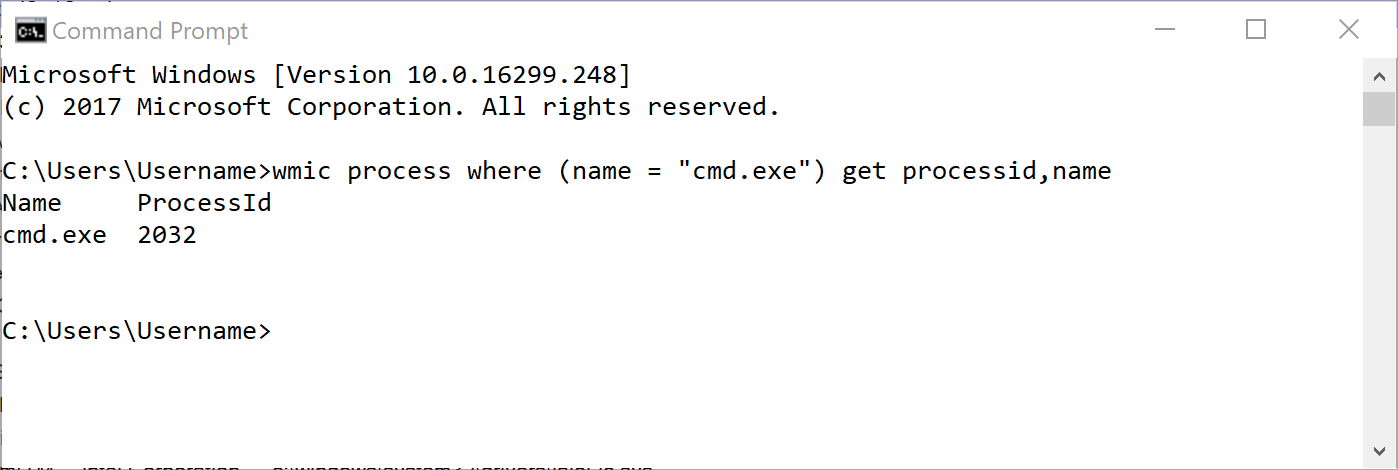 References:
https://msdn.microsoft.com/en-us/library/aa394531(v=vs.85).aspx
http://jon.glass/blog/lists-some-wmic-commands/
References:
https://msdn.microsoft.com/en-us/library/aa394531(v=vs.85).aspx
http://jon.glass/blog/lists-some-wmic-commands/
Visual Basic Scripting Example (more or less deprecated)
strComputer = "."
Set objWMIService = GetObject("winmgmts:\\" & strComputer & "\root\CIMV2")
Set colItems = objWMIService.ExecQuery( "SELECT * FROM Win32_Process WHERE name=’cscript.exe’",,48)
For Each objItem in colItems
Wscript.Echo "Name: " & objItem.Name
Wscript.Echo "ProcessId: " & objItem.ProcessId
NextWhile VBS is not my first choice, it is good to at least be aware of it because it is still very much in use by admins and attackers alike.
Depending on what 3rd party tools you have in your environment you might be able to utilize these:
Python
The Python WMI module is a lightweight wrapper on top of the pyWin32_ extensions.
import wmi
c = wmi.WMI ()
for s in c.Win32_Process ():
if s.Name == "python.exe":
print(s.Name, s.ProcessID)BigFix Relevance
You might not have this in your environment but many companies have clients on endpoints that are designed for system administration or patching that can to utilized to perform incident response functions as well. This is especially true in SMBs where the security guy is also the patching and sysadmin team.
(selects "processid,name from Win32_Process where name = 'explorer.exe'" of wmi)
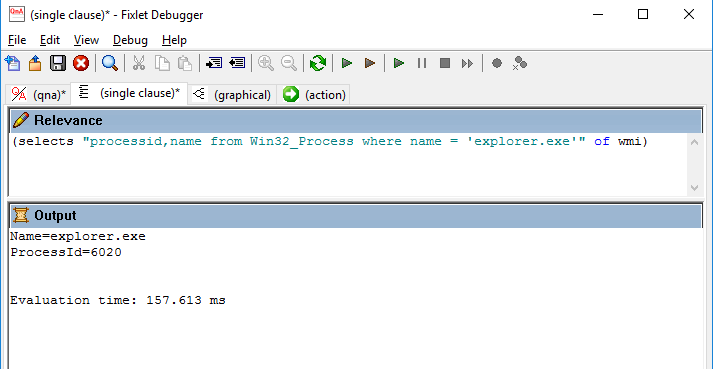
WMI classes of DFIR interest
There is a lot of super geeky DFIR information you can pull out of WMI properties and methods that can give you wizard like powers over remote machines. Here are a few of my favorites :
| Class | Properties | Methods |
|---|---|---|
| Win32_Process | CommandLine CreationDate Description ExecutablePath Name OSName ParentProcessId ProcessId SessionId | AttachDebugger Create GetOwner GetOwnerSid Terminate |
| Win32_Service | Description DisplayName InstallDate Name PathName ProcessId ServiceType Started StartMode StartName State Status | Change ChangeStartMode Create Delete PauseService ResumeService StartService StopService |
| Win32_LogonSession | AuthenticationPackage Description InstallDate LogonId LogonType Name StartTime Status | N/A |
| Win32_NetworkLoginProfile | AccountExpires BadPasswordCount Description FullName LastLogoff LastLogon LogonServer Name NumberOfLogons PasswordAge PasswordExpires PrimaryGroupId Privileges Profile UserId UserType | N/A |
| Win32_LogicalDisk | BlockSize Description DeviceID DriveType FileSystem FreeSpace MediaType Name Size VolumeName VolumeSerialNumber | Chkdsk Reset SetPowerState |
| Win32_StartupCommand | Caption Command Description Location Name SettingID User UserSID | N/A |
| Win32_OperatingSystem | BootDevice BuildNumber CurrentTimeZone InstallDate LastBootUpTime LocalDateTime Locale Manufacturer Name NumberOfProcesses NumberOfUsers Organization OSArchitecture OSType SerialNumber ServicePackMajorVersion ServicePackMinorVersion SystemDrive | Reboot SetDateTime Shutdown |
Putting It To Work
Scenario: Your detection team says a user on RemoteMachine received a malicious Word document that downloads a Remote Access Trojan that your antivirus doesn’t have a signature for. From your threat intelligence, this malicious Word document uses a macro to drop an EvilFile.exe in the users Temp directory.
Let’s verify the alert..maybe the user didn’t open the Word doc…(yeah right)
wmic /node:RemoteMachine process where (name like '%scchost.exe%') get executablepath,processid,parentprocessid /format:list
ExecutablePath=C:\Users\Username\AppData\Local\Temp\Scchost.EXE
ParentProcessId=1040
ProcessId=3712
Crap. Looks like the user might have clicked on it. Let’s verify that parent process just to be sure:
wmic /node:RemoteMachine process where (ProcessId = 1040) get executablepath /format:list
ExecutablePath=C:\Program Files\Microsoft Office\Office16\WINWORD.EXE
Double crap. Looks like this is a confirmed compromise of a workstation. For fun and containment, let’s kill that malicious process using a WMI method:
wmic /node:RemoteMachine process where (name ='Scchost.exe') CALL Terminate
Executing (\\RemoteMachine\ROOT\CIMV2:Win32_Process.Handle="3712")->Terminate()
Method execution successful.
Out Parameters:
instance of PARAMETERS
{
ReturnValue = 0;
};
For even MORE fun, like copy that malicious file to an analysis share so we can get a better look at it:
wmic /node:RemoteMachine process call create "xcopy /Y C:\Users\Username\AppData\Local\Temp\Scchost.EXE \\AnalysisShare\Scchost.exe.bin"
For a lot less fun, let’s call the User explain the situation, shut it down remotely, and go get the workstation to determine what this malware did :
wmic /node:RemoteMachine os call Shutdown
Disclaimer: This scenario is largely BS. Malware isn’t usually this easy to kill and as more work becomes remote, it is increasingly rare to physically walk over to the user’s cube and take their workstation.
MMC
I imagine I scared some of off you with all that “coding” and “command line stuff”. While there are GUIer options to accomplish Windows administration tasks, they aren’t as efficient or sexy. If you are against coding all together, there is an X at the top right or left of your browser. We can part ways now and no one’s feelings need to get hurt. For the sake of completeness, I will cover MMC which is a GUI and can do Windows admin tasks but it is not my “go to”.
According to the big M, the Microsoft Management Console (MMC) is an extensible common presentation service for management applications.

This console gives you access to some a lot of administration tools.
- Computer Management Snap-In
- System Tools
- Task Scheduler
- Good for running processes remotely, shutting down workstations, and whatnot
- Event Viewer
- Good for remotely viewing logs but not great
- Local Users and Groups
- Good for administering local user accounts
- Device Manager
- Handy when you need to see if a USB is plugged in
- Task Scheduler
- Storage
- Disk Management
- Also handy for seeing if external media is plugged in
- Disk Management
- Services and Applications
- Services
- Allows for administration of Windows services. (start, pause, stop)
- System Tools
I don’t use this much for IR but if you are in an environment where you don’t have any other tools, this is a native GUI solution that might get you where you need to go.
PsTools
Way way way back in 1996, Mark Russinovich and Bryce Cogswell created a little company called Winternals Software LP that created a bunch of software to help administer Windows 2000 boxes. Long story short…in 2006 Microsoft bought the company and all their tools now known as Windows Sysinternals. There is a cornucopia of awesome tools that I will mention throughout the duration of this course but for now we are going to focus on some of the PsTools Suite I find most handy. While you can accomplish all of these functions via WMI via PowerShell or WMIC, these tools are helpful for those who prefer tools with a dedicated tasks and help menus. There is absolutely no shame in that but I found, the more comfortable I become with WMI scripting, the less I needed most of this suite.
Windows Admin using PsTools Suite
| Tool | Purpose |
|---|---|
| PsExec | execute processes remotely |
| PsKill | kill processes by name or process ID |
| PsList | list detailed information about processes |
| PsLoggedOn | see who’s logged on locally and via resource sharing |
| PsService | view and control services |
| PsShutdown | shuts down and optionally reboots a computer |
Most of the PsTools suites are fairly straightforward and require almost no explanation but PsExec is robust enough that it bears covering.
PsExec
From Microsoft
“PsExec is a light-weight application that lets you execute processes on other systems, complete with full interactivity for console applications, without having to manually install client software. PsExec’s most powerful uses include launching interactive command-prompts on remote systems and remote-enabling tools like IpConfig that otherwise do not have the ability to show information about remote systems.”
PsExec is to DFIR as a good blaster is to Han Solo. I can’t tell you how many times PsExec has saved my bacon. Not to mention how many times I have pulled off some nifty DFIRfu with it’s various options. Everytime I read PsExec’s Usage I learn something new that it does.
Example: Elevating to System Account:
One of my favorite tricks is to run remote processes as the System account and not a puny User account as seen below:
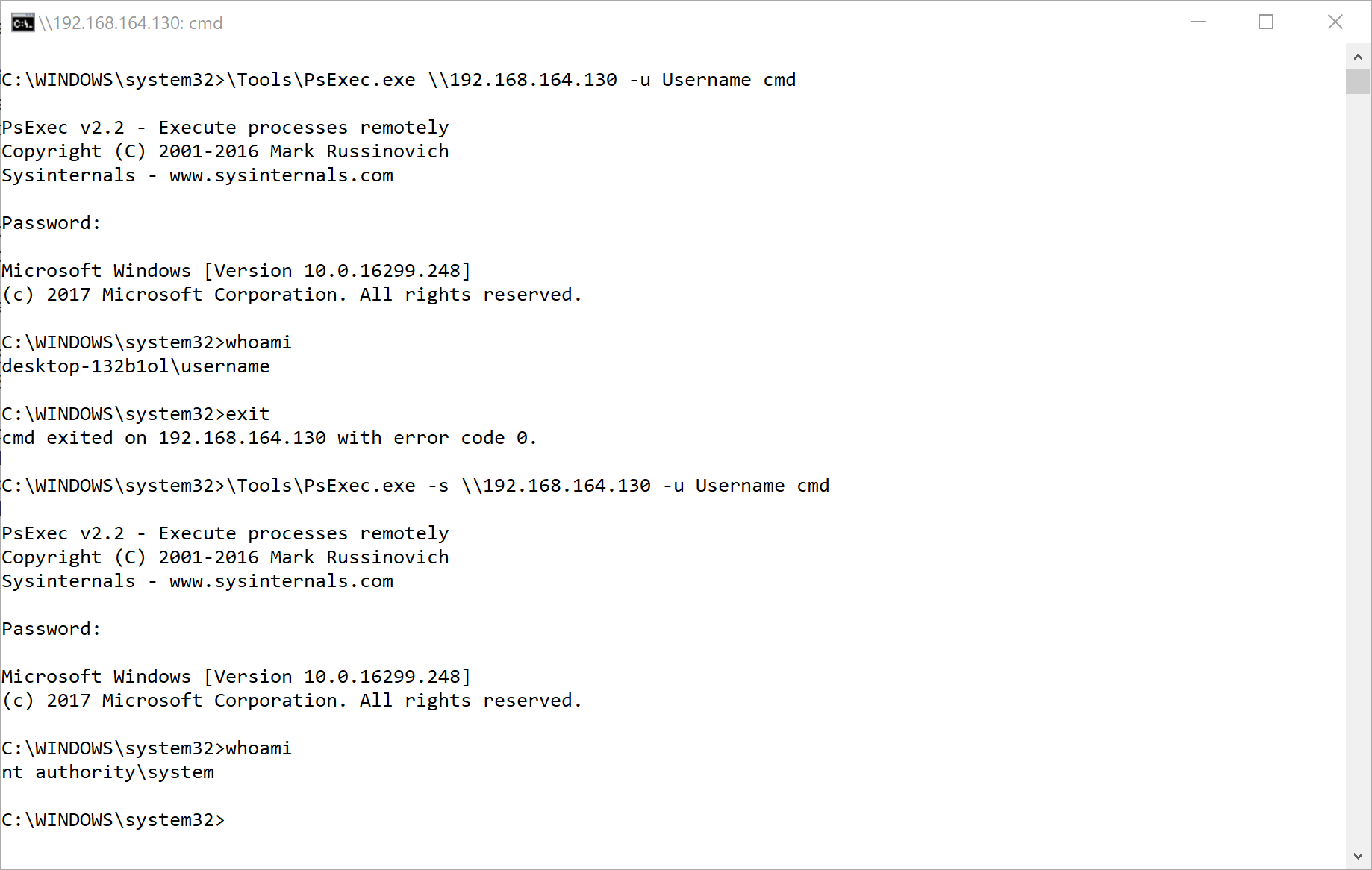 This grants a higher level of privileges and leaves less of a footprint on the remote machine. I rarely want to use my own account for anything on a remote machine unless I have to.
This grants a higher level of privileges and leaves less of a footprint on the remote machine. I rarely want to use my own account for anything on a remote machine unless I have to.
Pro Tip: If you are copying evidence from a remote machine to a collection share using PsExec to run as the system account, make sure the share is configured to grant Computer account of the target workstation write permission or you will get errors that will run you in circles. Doesn’t matter if your admin account has rights if you are running as the Computer.
Example: Copying an Utility and then Executing it on a Remote System :
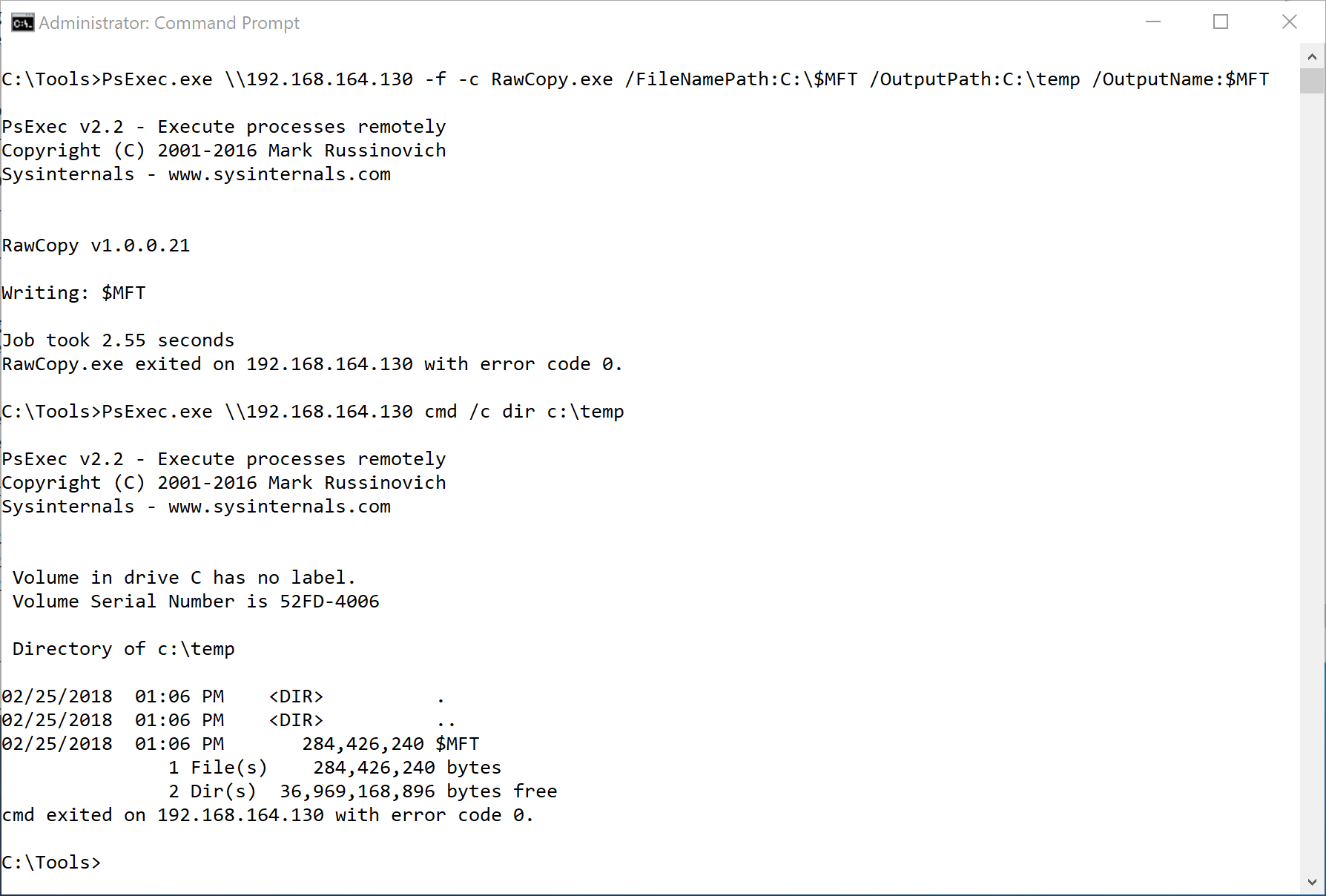
PsExec.exe \\192.168.164.130 -c RawCopy.exe /FileNamePath:C:0 /OutputPath:\\ForensicServer\dropbox\ /OutputName:$MFT
There is a lot going on in this example so let’s break it down…
- I am using PsExec to remotely execute RawCopy on a remote host with an IP of 192.168.164.130.
- Since the remote host probably doesn’t have RawCopy, a third party tool, laying around, I used the -c flag to copy the program over to the remote system. The -f flag is used just in case it was already there so we can overwrite it.
- RawCopy’s options are fairly straightforward. I am copying the Master File Table (record 0) from C:\$MFT on the remote machine to my \\ForensicServer\dropbox share for analysis
- After RawCopy finished, I check my dropbox folder to confirm the $MFT landed safely.
Example: Interacting with the User:
PsExec runs a console session by default but can be configured to interact with the logged on user’s session using the -i option. This is helpful in those rare instances where you need to user to see something you are doing. 99% of the time the user is going to be logged in under the second session or session 1. It’s not often but I have used this a couple times over the years.
In this example, I use PsExec to create two instances of notepad.exe on my local machine. One is in user session and visible, the other is not.
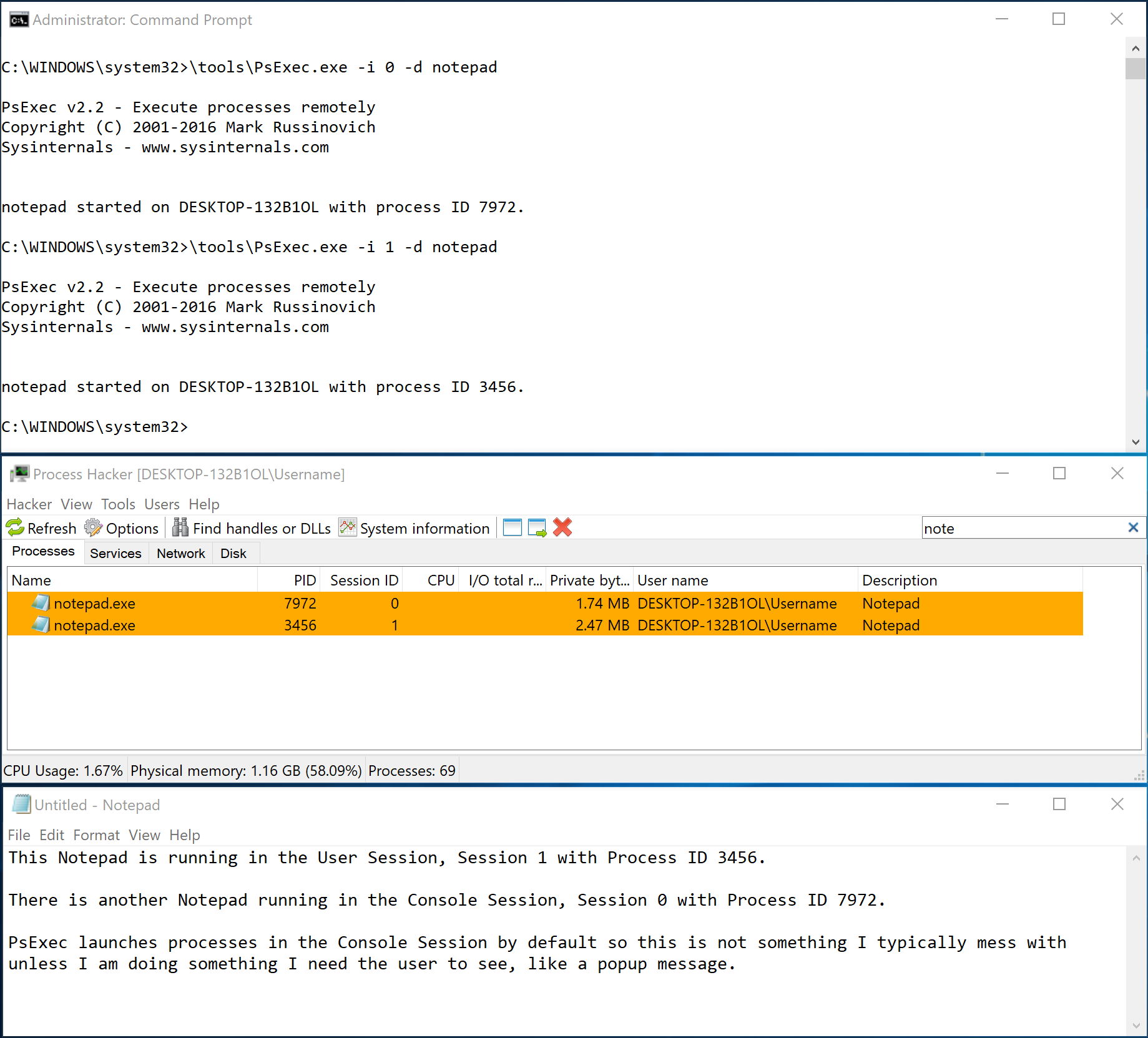
The -d flag is used to detach the PsExec session from the child process so we don’t have to wait until notepad exits to continue. This is very handy for DFIR collection scripts that might take a while. Detach the process and let it do it’s thing. I like to use -d on targets that are on flakey VPN connections so that if the connection drops, the process is still running on the remote system. The obvious downside is, you can’t interact with the session after it is detached.
Example: Running commands on multiple machines
PsExec allows you to perform administrative tasks on multiple workstations but you can only interact with one at a time. Here is an example of getting a command shell on two different machines:
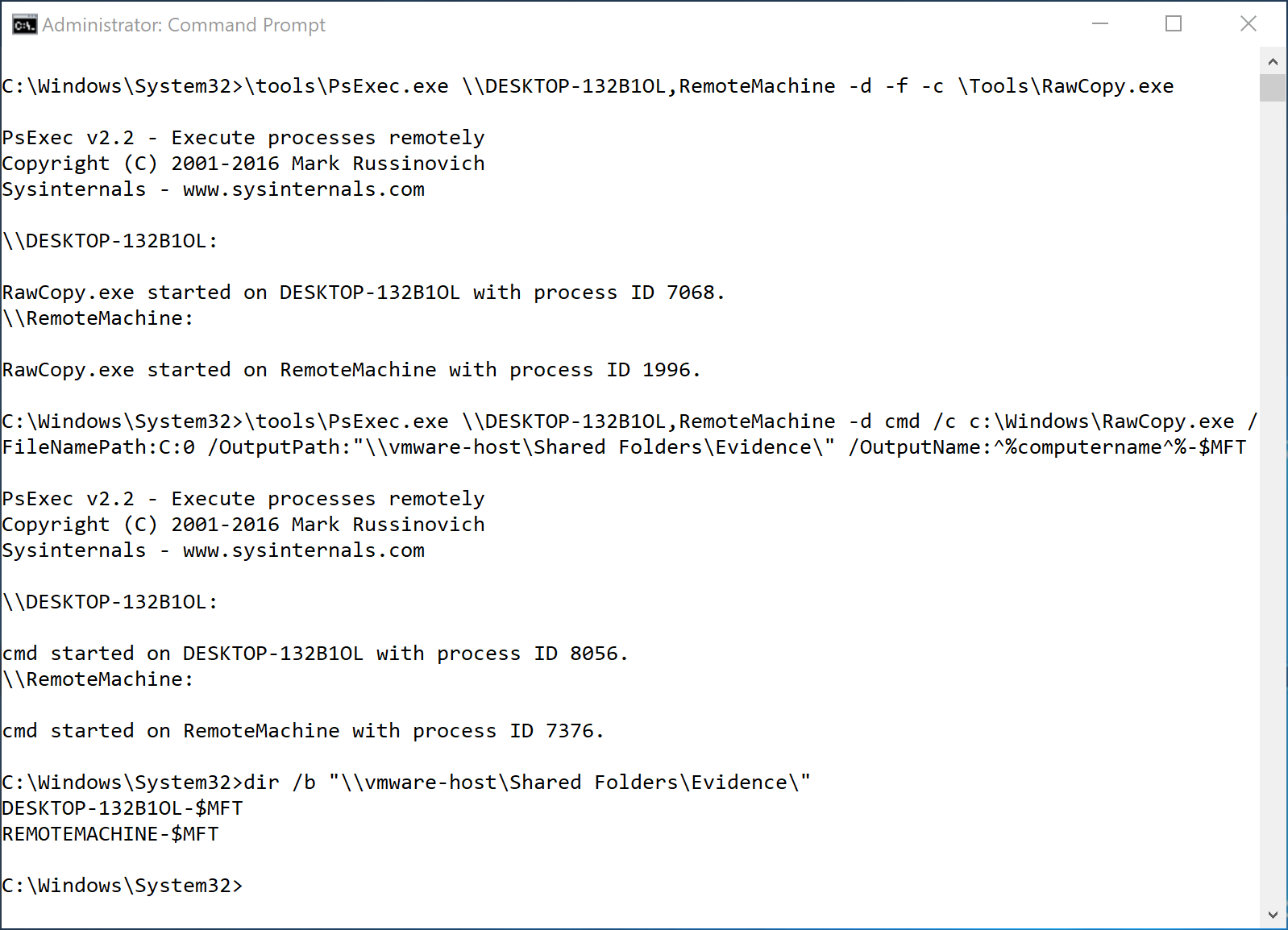
PsExec.exe \\DESKTOP-132B1OL,192.168.164.130 cmd
I can’t access the second machine until I exit the session with the first one. To speed that process up, using the -d to detach the session from the process will make it much faster.
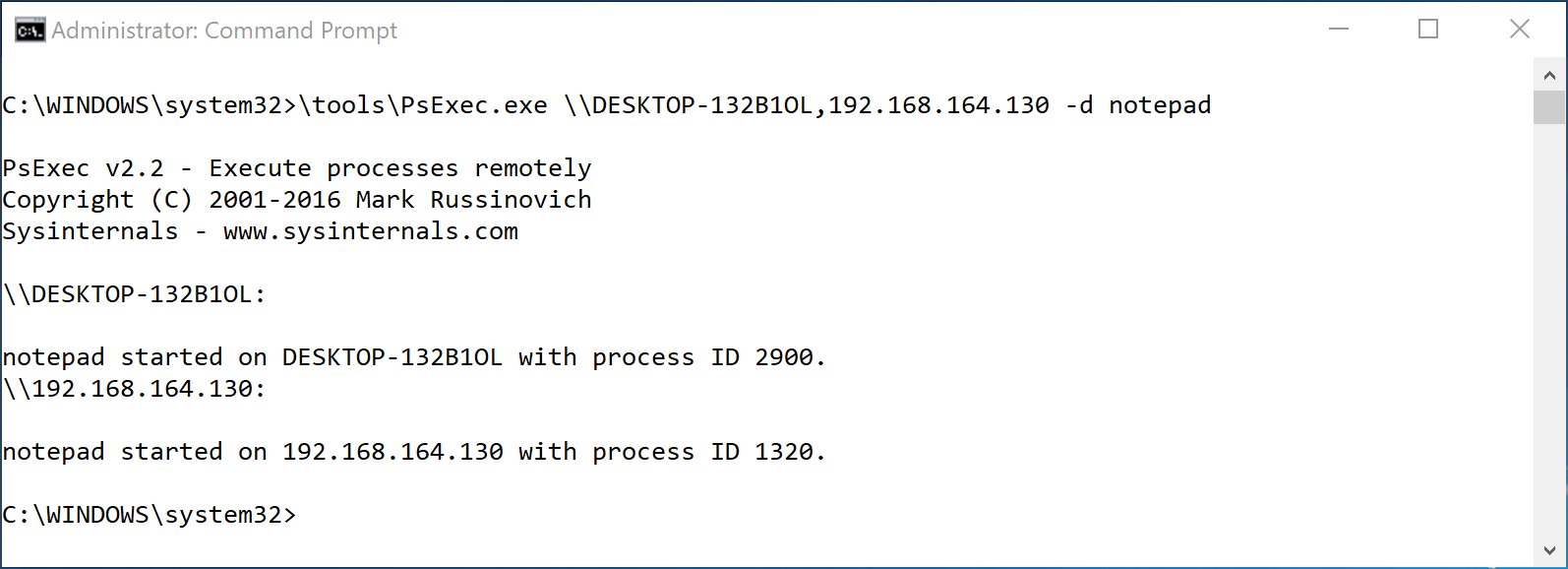
When would you ever need to do this? Let’s say you want to collect artifacts from the two machines involved in an alert you received from your detection team. You could bust out your PsExec skills and do something like this:
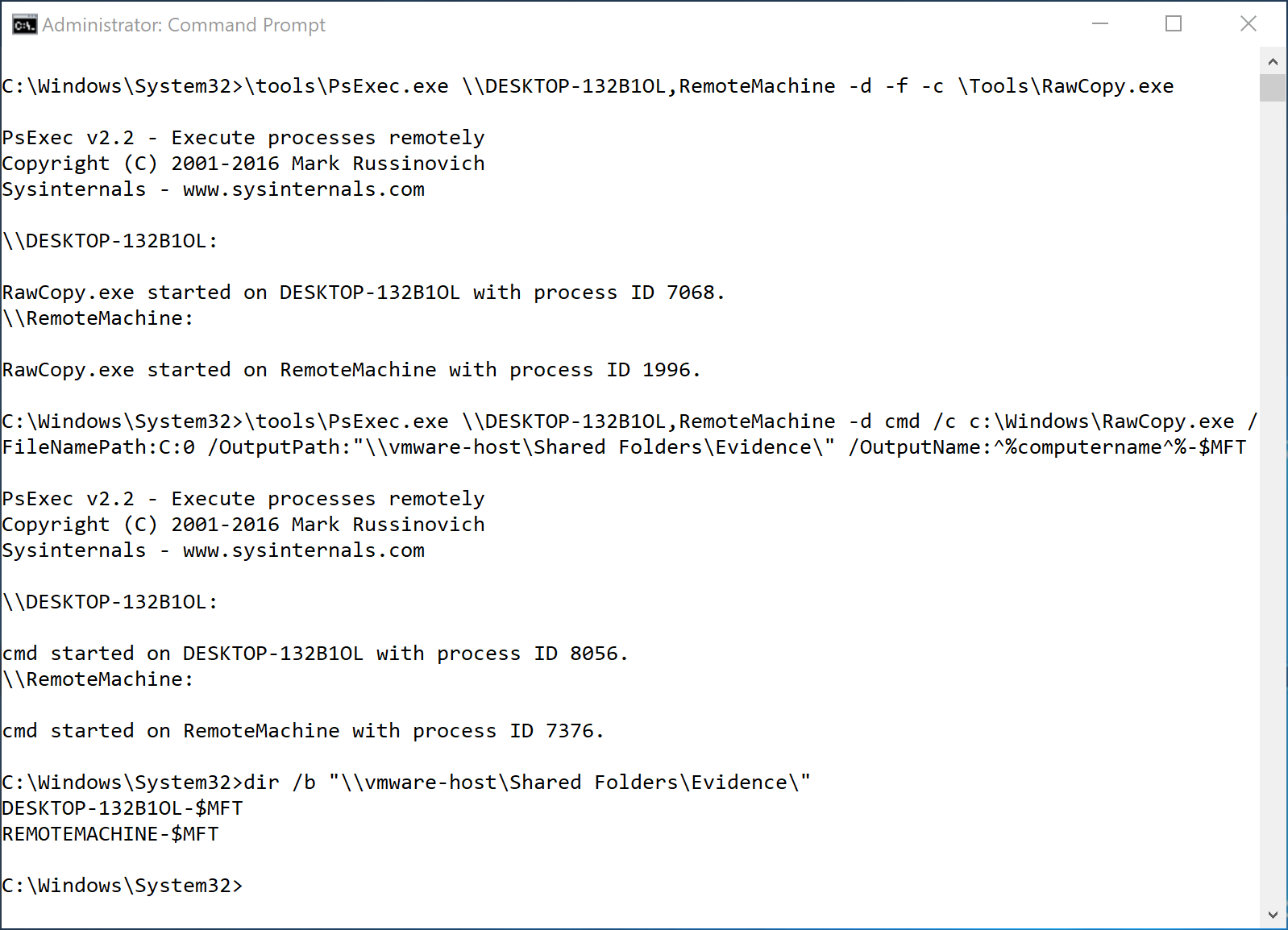
Breakdown:
#Bit of a cheat code to copy a file over before using it.
\tools\PsExec.exe \\DESKTOP-132B1OL,RemoteMachine -d -f -c \Tools\RawCopy.exe
What does this do? PsExec will copy \Tools\RawCopy.exe to the c:\Windows folder of DESKTOP-132B1OL and try to run it. Same with RemoteMachine. RawCopy needs all sorts of command line options so it will gracefully exit BUT the tool has be in place. Why didn’t i use the -c switch? I’ll show you:
\tools\PsExec.exe \\DESKTOP-132B1OL,RemoteMachine -d cmd /c c:\Windows\RawCopy.exe /FileNamePath:C:0 /OutputPath:"\\vmware-host\Shared Folders\Evidence\" /OutputName:^%computername^%-$MFT
On my evidence share, I am looking to have one file from each of these workstations. To make sure I can tell the two $MFTs apart, I used the environment variable %COMPUTERNAME% from the remote computer for file name passed to RawCopy.
To access the remote environment variables, I needed to use cmd to launch RawCopy which means I couldn’t use the -c to copy it over in one foul swoop. By using the carets to escape the percent signs, like this ^%computername^%-$MFT, you can pass the variable to the next command interpreter. If you don’t, your command prompt will interpret it and save all of the file names as YOUR computer name and overwrite each other. Took me a second to figure that out.
If all this sounds convoluted, you’re paying attention. The point of this course highlight some more complicated methods of approaching the litany of challenges you will encounter during your DFIR day.
